펌글입니다.
http://blog.naver.com/PostView.nhn?blogId=poohnuna&logNo=50082506094
1) 아래 순서에 따라서 원격설정을 진행 한다.
1. 원격 지원 허용 설정설정
시작 - 제어판 - 시스템 및 보안보안 - 시스템 클릭
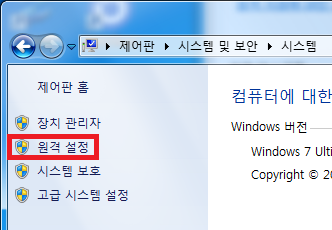
왼쪽 창에서 ![]() 원격 설정설정 을 클릭합니다.
원격 설정설정 을 클릭합니다.
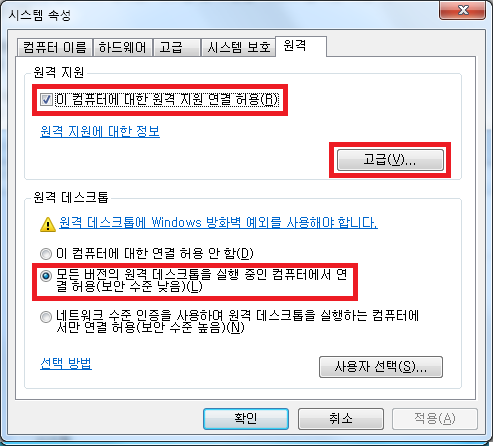
이 컴퓨터에 대한대한 원격 지원 연결 허용(R)을 체크하고 고급(V) 클릭
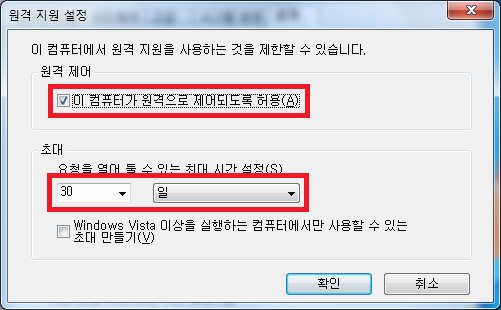
이 컴퓨터가 원격으로 제어되도록 허용(A) 체크
초대에서는 최대 30 일로 설정하고 확인, 시스템 속성 확인
2. 절전 모드 해제
절전 상태이거나 최대 절전 상태 인 컴퓨터에는 원격으로 연결할 수 없으므로 절전 설정이 해당 없음으로 설정해야합니다.
전원 옵션을 열려면 시작 단추
고성능 선택, 설정 변경에서 고급 전원 관리 옵션 설정 변경(C) 클릭
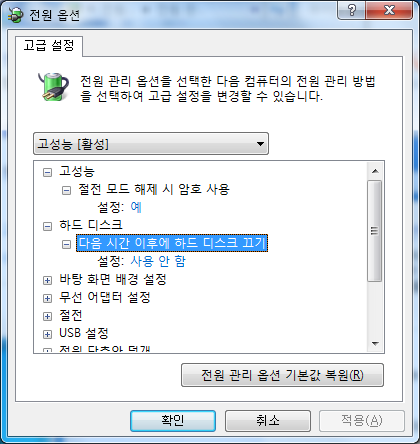
하드 디스크 에서 시간을 지우고 적용 클릭, 확인, 전원 관리 옵션 설정 편집 창을 닫는다.
3. 원격 포트 설정 (기본포트 사용시 구지 작업 하지않아도 됨)
시작 - 실행 - regeidt
HKEY_LOCAL_MACHINE\System\CurrentControlSet\Control\TerminalServer\WinStations\RDP-Tcp\PortNumber 에서
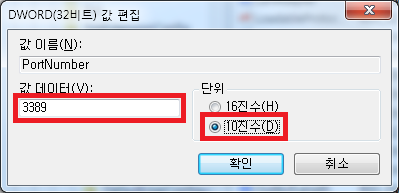
10진수 선택한뒤 값 데이터(V)에서 8000~9999 원하는 포트 번호를 지정한다.
HKEY_LOCAL_MACHINE\System\CurrentControlSet\Control\TerminalServer\WinStations\EH-Tcp\PortNumber 에서도 같은 포트 넘버를 지정한다.
xp에서는 rdp-tcp만 있었는데 vista부터 eh-tcp적용이 된듯 하다. 확실히 알게되면 다시 수정하겠습니다.
RDP-TCP = XP
EH-TCP = VISTA
4. administrator 활성화, 암호 설정
관리자 활성화를 위하여 컴퓨터 오른쪽 마우스 클릭
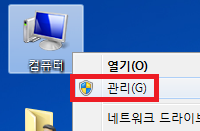
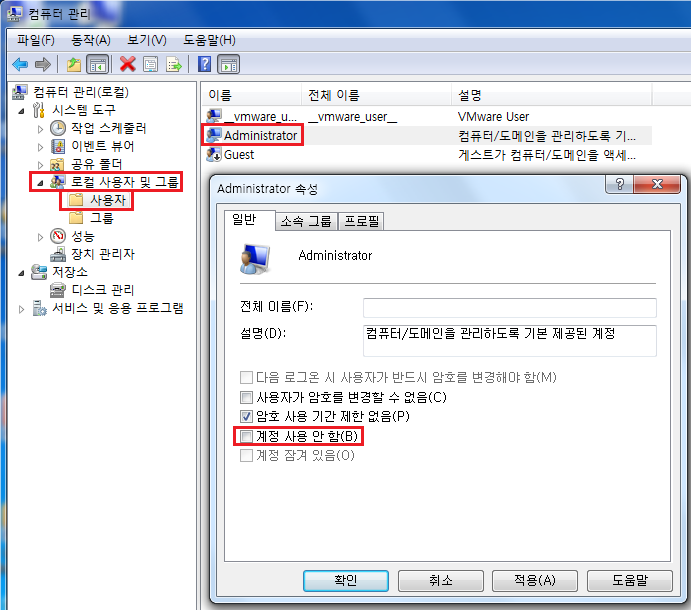
컴퓨터 관리 창에서 로컬 사용자 및 그룹, 사용자, Administrator 속성창 실행
계정 사용 안 함 체크 해지, 적용, 확인 컴퓨터 관리 창을 닫는다.
그리고 로그 오프 하여 Administrator를 실행 뒤 암호를 만든다.
제어판, 사용자계정 및 가족 보호, 사용자 계정, Administrator 활성화 한뒤 암호를 만든다.
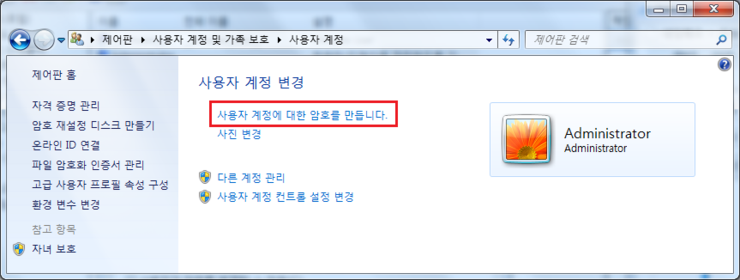
5. 방화벽 (기본 포트 사용시 설정하지 않아도 됨)
방화벽에서는 방화벽 해제 하는 방법과 특정 포트를 인바운드 규칙을 사용하여 사용해지 하는 방법 이 2가지 방법을 저는 사용해왔습니다.
저는 특정 포트 tcp, udp 인바운드 규칙 적용으로 설정해보겠습니다.
제어판, 시스템 및 보안, Windows 방화벽 을 실행하여
왼쪽 창에 고급 설정 을 클릭한다.

인바운드 규칙에서 새규칙을 클릭하여 TCP, UDP 특정포트를 추가합니다.
아래 그림은 TCP에서 특정 포트 8000번을 설정하는 화면입니다.
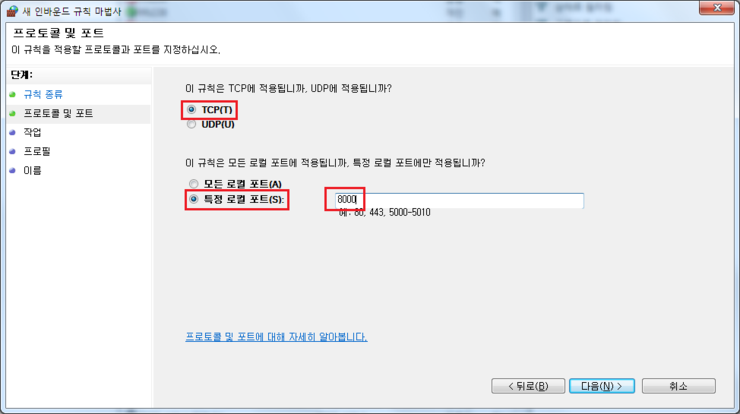
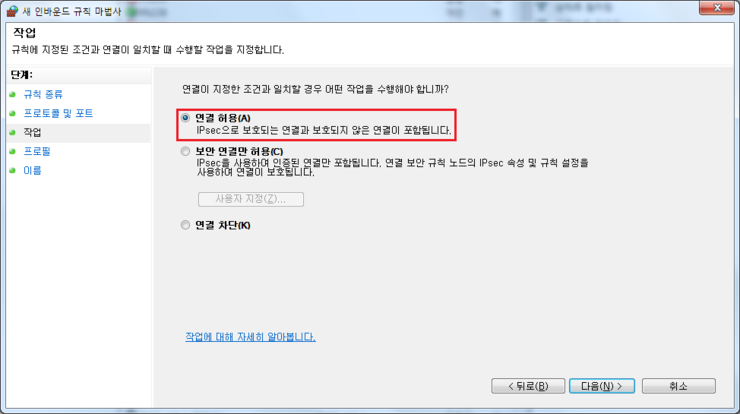
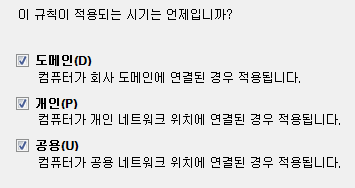
저는 체크를 다하였습니다. 사실 해당하는 항목의항목의 정확한 뜻을 이해하지 못해서 이지만요 ^^;;
이름은 알아보기쉽게 저는 원격 TCP라고TCP라고 적었습니다.
이렇게 또 한번 UDP 포트도 똑같이 작업해주면
인바운드 규칙 생성을 할 수 있습니다. 이 설정을 하면 원격 데스크톱데스크톱 연결 설정은 마치게 됩니다.
2) 아래 순서에 따라서 원격접속을 진행 한다.
이렇게 설정을설정을 해놓은 컴퓨터는 Server역활을 하게되며
접속하는 client쪽 컴퓨터에서는 아래처럼 접속시 몇 가지 설정을 해줘야해줘야 합니다.
시작 > 실행 > mstsc 또는 시작 > 프로그램 > 보조프로그램 > 원격 데스크톱 연결을 실행실행
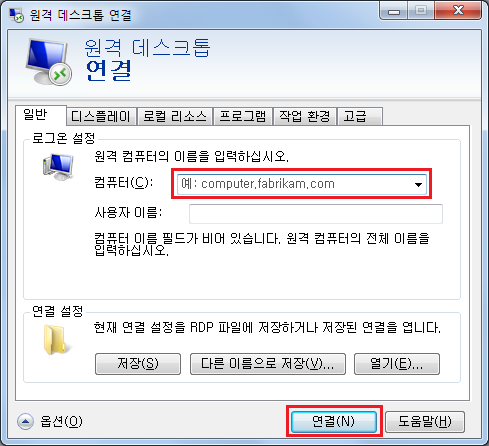
접속시 컴퓨터 명이나 아이피주소를 입력한다.
*특정 포트 사용시
지정한 PortPort 넘버를 적어주셔야합니다.
예를 들면 접속가능한 컴퓨터(server 위에서 설정한 컴퓨터)의 아이피 99.22.111.9999.22.111.99
위에서 정한 포트 예(8000)이면 99.22.111.99:8000 라고라고 적고 아래의 설정을 한뒤 연결(N)을 누르고 원격을 사용하시면 되겠습니다.
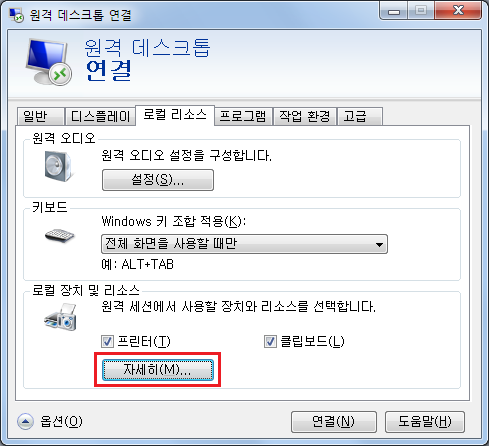
여기서 자세히를 누르시면 원격 컴퓨터상의 hdd, pnp 장치를 사용할 수수 있으며 특히 원격(서버)쪽 파일을 ctrl+c 해서 클라이언트 쪽에서 ctrl + vv 하게되면 빠르게 복사가 가능하여 중요한 체크 항목이라고 생각이 드네요^^;;
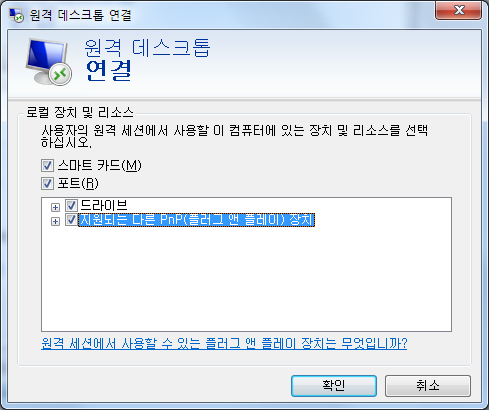

그리고 여기서 LAN 을 선택하셔서 ( 대부분 빠른 인터넷 속도로속도로 화려한 애니메이션이나 에어로 기능 또한 가능하기 때문에 LAN을 선택하는것을 추천드립니다) 사용하시면사용하시면 마치 자신의 컴퓨터를 사용하는듯한 착각? 참 좋네요 ㅋㅋ
2) 다중 원격접속을 원하는 경우 아래 설정을 적용
원격데스크톱 연결을 할 때 XP와 7은 서버가 아니기에 접속자 수가 1명으로 제한되어 있다.
XP로 2명 이상 다중 접속을 하기위한 방법을 설명한다.
아래 파일을 받아 실행하여 체크한 후 재부팅과 상관없이 바로 접속이 가능하다.
Enable multiple logons per user 만 체크한 후 Patch 버튼을 클릭하면 끝난다.
원격으로 접속할 때 암호를 입력하지 않고 접속을 원한다면 Enable blank password logons 를 체크하면 된다.
암호없이 접속하는 것은 매우 위험한 일이다. 참고하기 바란다.
Patch가 끝났다면 계정을 원하는 대로 만든 후 2인 이상 접속을 해 본다
'컴퓨터_휴대폰스토리' 카테고리의 다른 글
| 엑셀 2010 새창으로 열기 (0) | 2013.06.04 |
|---|---|
| 레노버 고객센터 정보 (0) | 2013.04.05 |
| 무료 GoldenSection Notes 다운로드 (0) | 2013.04.03 |
| Window7 다중접속 패시치 (0) | 2013.02.18 |
| 네이트메일 아웃룩 설정 정보 (0) | 2013.02.14 |
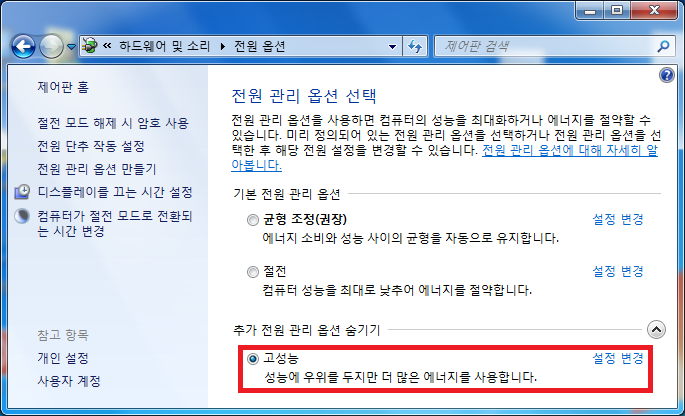
 Concurrent_RDP_Patcher.exe
Concurrent_RDP_Patcher.exe
